Upgrading an Old Nexus 3048 to Current NX-OS Posted on 2018/11/16 Yeah, I know. I’m supposed to be a Wi-Fi guy. However, I sometimes still have to touch routers and switches. I have some help for you if you need to upgrade some old Nexus switches. The Nexus 3048s are great DC caliber gig switches with proper front-to-back airflow. Used ones are really cheap and I think they make great management switches, which is what I’m using them for. If you have a Cisco Nexus 3048 with an older release of NX-OS on it, you need to go through several upgrades to get it to NX-OS v7. Here’s a walkthrough on the procedures. If you find you already on v6, for example, you can skip the 5.x step�. Upon initial boot, you will need to abort Power-On Auto Provisioning. You will then be prompted for the admin password. Skip the basic configuration dialog. After a few moments, you will be able to login with the admin credentials you set during boot�. I suggest downloading all the requ...

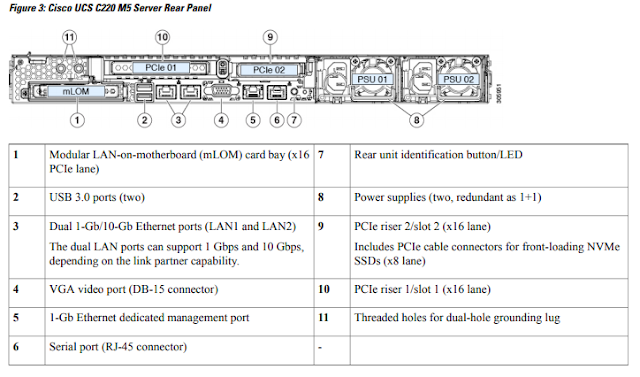
Comments
Post a Comment